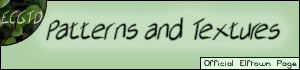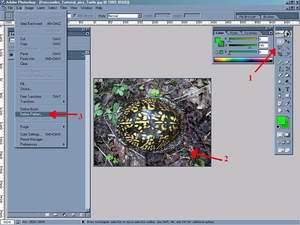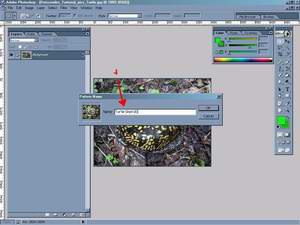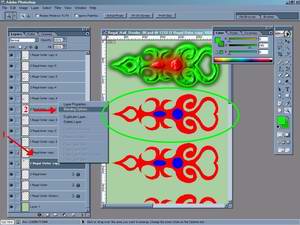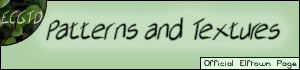 ECGTD Patterns and Textures
ECGTD Patterns and Textures
 Return to Elftown CG Tutorials
Return to Elftown CG Tutorials.
Return to ECGT Adobe Photoshop.
Return to ECGT Deiscorides Photoshop Tutorials.
Return to ECGTD Layer Styles.
 Click on link to view full image.
Click on link to view full image.

Part A - Creating a pattern:
First thing you need to know is that a pattern and a texture are the same thing basically. Well, they both use the same image. A pattern is the image itself and a texture is what the program does to make the an image into a 3D suface. You can take a flat looking picture and give it a texture that will allow it to look like it have cracks in it or make it look like wood. The difference in this and a filter that uses a textrue is that you can undo a texture or pattern, simply adjust them to your heart's content, or turn them on and off at will.
Steps 1 and 2:
Have the image you want to grab a pattern from, opened in Photoshop. Then use the Rectangular Marquee Tool to select the area you want to use as a pattern. If you want to use the entire image asthe pattern then you can skip using the Marquee Tool completely and go ahead to Step 3.
Step 3:
Click on "Edit" at the top of the screen and then click on "Define Pattern" from the list. A small window will pop-up.
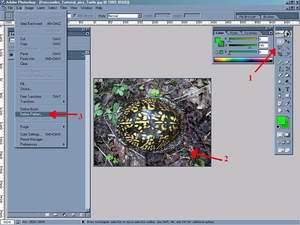 <URL:stuff/Deiscorides_Turtorial_0_Large_01.jpg.0>
<URL:stuff/Deiscorides_Turtorial_0_Large_01.jpg.0> - Steps 1-3
Step 4:
Simply give your pattern a name, like I have in the photo below. Close your image now.
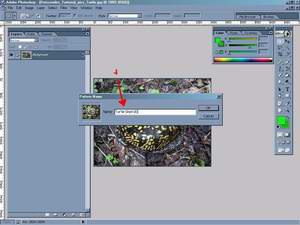 <URL:stuff/Deiscorides_Turtorial_0_Large_02.jpg.0>
<URL:stuff/Deiscorides_Turtorial_0_Large_02.jpg.0> - Step 4

Part B - Using a pattern:
Step 1 and 2:
Now you can open a new image. Preferably one that you are going to work on and use this new pattern and/or texture. Once it is open, select the layer you want to affect with a pattern and/or texture. Notice I have circled, in bright green, the layer image that I will be changing. Use you mouse and right click on that layer's name. A small menu will pop-up. In that menu click on "Blending Options" and a large window will pop-up named, "Layer Style".
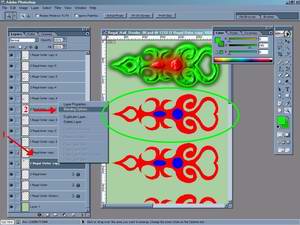 <URL:stuff/Deiscorides_Turtorial_0_Large_03.jpg.0>
<URL:stuff/Deiscorides_Turtorial_0_Large_03.jpg.0> - Steps 1 and 2
Step 3 and 4:
Now in the Layer Style window you need to click on "Pattern Overlay". A small menu will then appear to the right. On it there will be a small image that is the current pattern being used. Next to that image there is a small "down arrow" that you need to click on. A menu will pop-up containing all of your loaded patterns. Look at the end of this list and you should see your new pattern. Click on it. Notice that the image you are working on has changed? Cool huh? When you are done click on "Ok" or leave it open and move on to Part C.
BTW, you can save, reset, load, or whatever you want to do with your set of patterns by clicking on that little round button with the black arrow on it, while you are still on the pattern menu. It will bring up a bunch of stuff. I recomend you saving you new patterns. Otherwise, if Photoshop crashes, it will erase your patterns you have made. I know this from experiance. I lost 500 custom patterns one time.
 <URL:stuff/Deiscorides_Turtorial_0_Large_04.jpg.0>
<URL:stuff/Deiscorides_Turtorial_0_Large_04.jpg.0> - Steps 3 and 4

Part C - Using a pattern as a texture:
Step 1 and 2:
Now for using your pattern as a Texture you need to have the Layer Style window open and click on "Bevel and Emboss". In its sub-menu you will see the word "Texture". Click on it and a menu will appear to the right, showing you the texture menu. Just like the pattern menu you can click on the little "down arrow" next to the tiny image of the current texture and bring up the list of currently loaded textures. Yours will be at the bottom just like the Pattern Overlay menu. Click on "Ok" if you are done or go to Part D.
 <URL:stuff/Deiscorides_Turtorial_0_Large_05.jpg.0>
<URL:stuff/Deiscorides_Turtorial_0_Large_05.jpg.0> - Steps 1 and 2

Part D - Manipulating a pattern and texture:
Step 1 and 2:
Now that you know how to do all that, go back to the Layer Style window and this time click on "Pattern Overlay" again. In the menu to the right look at the top. There you will see the "Blend Mode". Click on it and a menu will appear. On that menu click on "Difference" and watch how that affects your image's appearance. There are many many different things you can do with your patterns and textures. You can uncheck the boxes near their names to turn them off if you want.
 <URL:stuff/Deiscorides_Turtorial_0_Large_06.jpg.0>
<URL:stuff/Deiscorides_Turtorial_0_Large_06.jpg.0> - Steps 1 and 2

Finished examples:
 <URL:stuff/Deiscorides_Turtorial_0_Large_07.jpg.0>
<URL:stuff/Deiscorides_Turtorial_0_Large_07.jpg.0> - Finished
Final image:

This image is located on
Elftown Graphics Deiscorides where I have extensively used patterns and textures. I started out with the default ones that Photoshop had then began making 100's of my own. Not everything you can make with these will look like my art work on EGD. That was just the style in which I was making that type of art. If you wish to see a differnt type of style using patterns that I have made then you can go to,
Deiscorides Horse Chaser. That contains a more realistic use of patterns and textures, as well as some Tomfoolery. ;P
 Return to Elftown CG Tutorials
Return to Elftown CG Tutorials.
Return to ECGT Adobe Photoshop.
Return to ECGT Deiscorides Photoshop Tutorials.
Return to ECGTD Layer Styles.


http://www.pro-counter.com/signup.htm - get your own site-counter.
 Stumble!
Stumble!