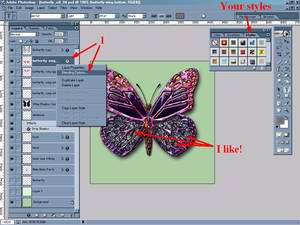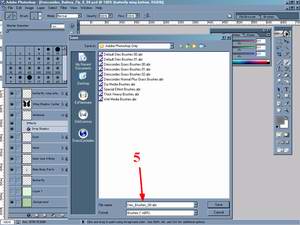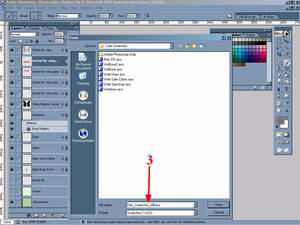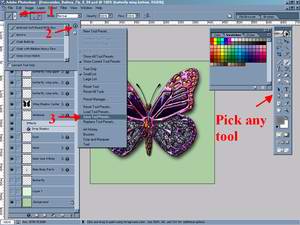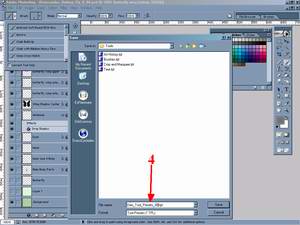ECGTD Saving Stuff
ECGTD Saving Stuff
 Return to Elftown CG Tutorials
Return to Elftown CG Tutorials.
Return to ECGT Adobe Photoshop.
Return to ECGT Deiscorides Photoshop Tutorials.
 Click on link to view full image.
Click on link to view full image.

Part A - Saving a File:
This is by far the
MOST IMPORTANT STEP you can do while working on your image. You may think, "Eh, I know how to save, been there done that." But, you are wrong or at least will be proved wrong the next time you've worked hard for 5 hours and suddenly the program crashes, the computer crashes, the cat spills coffee on you and your keyboard, and the eletricity goes off. And, it is just about that time you realize you forgot to save once since 5 hours ago. So, here is how I save my files.
Steps 1-3:
First thing you should do when you create a new file or open an old one is
Save As. This will let you work on an image an still have the old one as a backup no matter what happens short of a volcano erupting. Now, click on "File" at the top of your screen to the far left. Then in the menu that drops down click on "Save As". Once the Save As window pops-up you can give you file a brand new name with 00 near the end like I do all my file names. When you have named your file, click on Save. You will have save a new version of your file and will now have two copies of it, least you should. If you don't then make another Save As and numeber the new file 01. Every time you are about to do some slightly large thing to your image make sure you Save As to a new file one number higher. Also, do this every 10 minutes religiously, even if you've done nothing, as if you are paranoid. Make it habbit! You'll thank me later.
 <URL:stuff/Deiscorides_tutorials_saving_stuff_Large_01.jpg>
<URL:stuff/Deiscorides_tutorials_saving_stuff_Large_01.jpg>
 <URL:stuff/Deiscorides_tutorials_saving_stuff_Large_02.jpg>
<URL:stuff/Deiscorides_tutorials_saving_stuff_Large_02.jpg>

Part B - Creating a New Style and Saving a Style Set:
Steps 1-3:
Have you made a set of Blending Options in which you like but never really gave it thought to save it and use it on another image or didn't know how? I have. In the photos below you can see one of the layers that I like the style I made for it. So, to save that set of Blending Options I must create a New Style. Right-click on the layer containing the Blending Options you like so much and then click on "Blending Options". When the "Layer Style" window appears you can see on its Right hand side a button labled, "New Style." Below it you can see the style in a Preview window. Click on "New Style" button. Then simply type in the name of the new style in the small window that pops up. Click on your "Styles" tab to see your new style at the bottom. You can now click on any layer, then click on that style and have it instantly placed on the layer you have highlighted. Neat huh?
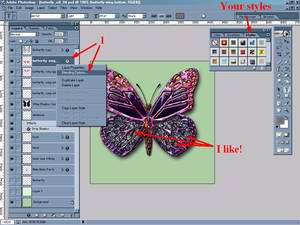 <URL:stuff/Deiscorides_tutorials_saving_stuff_Large_03.jpg>
<URL:stuff/Deiscorides_tutorials_saving_stuff_Large_03.jpg>
 <URL:stuff/Deiscorides_tutorials_saving_stuff_Large_04.jpg>
<URL:stuff/Deiscorides_tutorials_saving_stuff_Large_04.jpg>
 <URL:stuff/Deiscorides_tutorials_saving_stuff_Large_05.jpg>
<URL:stuff/Deiscorides_tutorials_saving_stuff_Large_05.jpg>
 <URL:stuff/Deiscorides_tutorials_saving_stuff_Large_06.jpg>
Steps 4 and 5:
<URL:stuff/Deiscorides_tutorials_saving_stuff_Large_06.jpg>
Steps 4 and 5:
Now to save your custom Style set. If you don't then when Photoshop crashes for some unseen reason you may loose all the styles you have made and not saved to a special file. Click on your Styles tab and then click on the small round arrow near it to open the menu. On that menu click on, "Save Styles...". On the window that pops up, name you Style set and click on "Save". You are done. You can now load that set of styles up or load another set without worry of accidently reseting your styles and erasing your hard work.
 <URL:stuff/Deiscorides_tutorials_saving_stuff_Large_07.jpg>
<URL:stuff/Deiscorides_tutorials_saving_stuff_Large_07.jpg>
 <URL:stuff/Deiscorides_tutorials_saving_stuff_Large_08.jpg>
<URL:stuff/Deiscorides_tutorials_saving_stuff_Large_08.jpg>

Part C - Saving a Pattern/Texture Set:
Steps 1-6:
To save all those custom patterns and textures you've work so hard in making here is all you need to do. Right-click on a layer. Click on "Blending Options" in the menu. Once the "Layer Style" window pops up click on and highlight "Pattern Overlay". When the right of the window changes to the Pattern Overylay menu you can see the current image of the current pattern being used. to its immediate right you will see a drop down arrow. Click on it to open the pattern selection menu and see all your patters. In that menu you will see small round button with an arrow on it. Click on that to bring up another menu where you can click on "Save Patterns". Save your custom Pattern set and you are done.
 <URL:stuff/Deiscorides_tutorials_saving_stuff_Large_09.jpg>
<URL:stuff/Deiscorides_tutorials_saving_stuff_Large_09.jpg>
 <URL:stuff/Deiscorides_tutorials_saving_stuff_Large_10.jpg>
<URL:stuff/Deiscorides_tutorials_saving_stuff_Large_10.jpg>
 <URL:stuff/Deiscorides_tutorials_saving_stuff_Large_11.jpg>
<URL:stuff/Deiscorides_tutorials_saving_stuff_Large_11.jpg>

Part D - Saving a Custom Brush Set:
Steps 1-5:
Saving you custom brushes is simple. Click on the Brush tool. Then in the top left corner of the screen click on the drop down tab that shows the brush's shape. This will open a small window menu that shows all the currently loaded brushes. In that menu's top right corner there is a small round arrow button. Click on it to open a menu where you can click on "Save Brushes...". On the window that pops-up type in the name of your brush set and save them.
 <URL:stuff/Deiscorides_tutorials_saving_stuff_Large_12.jpg>
<URL:stuff/Deiscorides_tutorials_saving_stuff_Large_12.jpg>
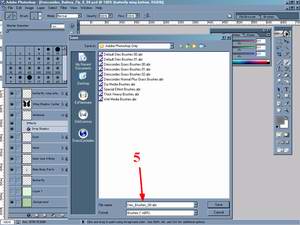 <URL:stuff/Deiscorides_tutorials_saving_stuff_Large_13.jpg>
<URL:stuff/Deiscorides_tutorials_saving_stuff_Large_13.jpg>

Part E - Saving a Custom Swatch Set:
Step 1-3:
To save your Swatches, click on the "Swatches" tab to make sure you are on the right thing. In that window's top right hand side there is a small round button with an arrow on it. Click on that button and open up the menu where you can click on "Save Swatches...". When the "Save" window pops up name you Swatch set file and click on "Save". That's it.
 <URL:stuff/Deiscorides_tutorials_saving_stuff_Large_14.jpg>
<URL:stuff/Deiscorides_tutorials_saving_stuff_Large_14.jpg>
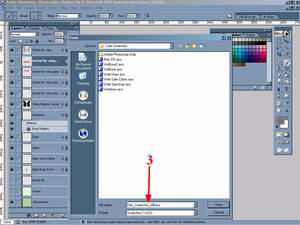 <URL:stuff/Deiscorides_tutorials_saving_stuff_Large_15.jpg>
<URL:stuff/Deiscorides_tutorials_saving_stuff_Large_15.jpg>

Part F - Saving a Tool Preset:
Step 1:
Pick the tool you wish to save the Tool Preset of. In the top left hand side of the screen click on the pull down menu tab near the icon of the tool your selected. In the menu window that pops up there is a small round button with an arrow on it. Click on that button to open a menu where you can click on "Save Tool Presets...". In the "Save" window that pops up name and save your Tool Preset.
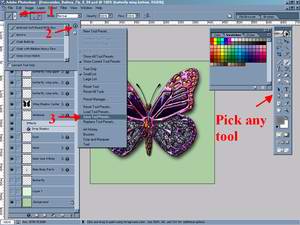 <URL:stuff/Deiscorides_tutorials_saving_stuff_Large_16.jpg>
<URL:stuff/Deiscorides_tutorials_saving_stuff_Large_16.jpg>
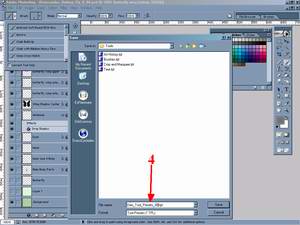 <URL:stuff/Deiscorides_tutorials_saving_stuff_Large_17.jpg>
<URL:stuff/Deiscorides_tutorials_saving_stuff_Large_17.jpg>
 Return to Elftown CG Tutorials
Return to Elftown CG Tutorials.
Return to ECGT Adobe Photoshop.
Return to ECGT Deiscorides Photoshop Tutorials.


http://www.pro-counter.com/signup.htm - get your own site-counter.
 Stumble!
Stumble!