| Entrance | Mainstreet | Wiki | Register |
|
# of watchers: 19
|
Fans: 0
| D20: 20 |
| Wiki-page rating |  Stumble! Stumble! |
| Informative: | 0 |
| Artistic: | 0 |
| Funny-rating: | 0 |
| Friendly: | 0 |

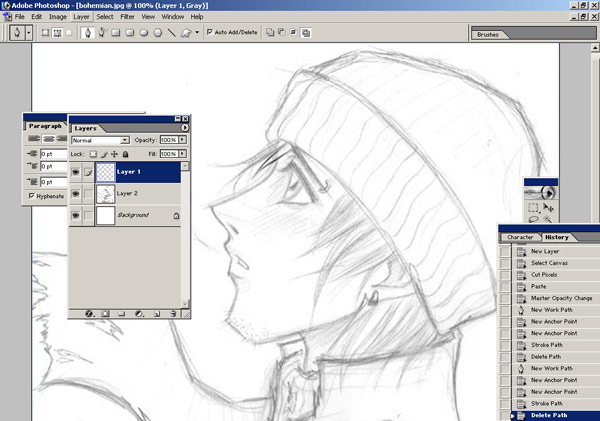
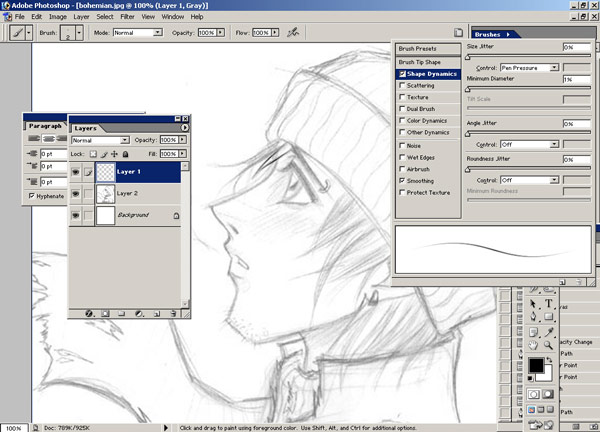
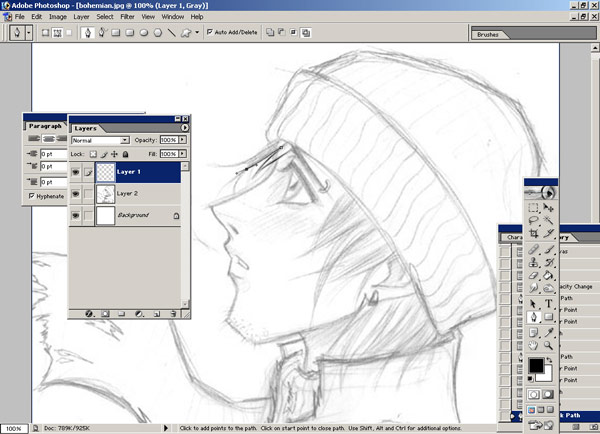
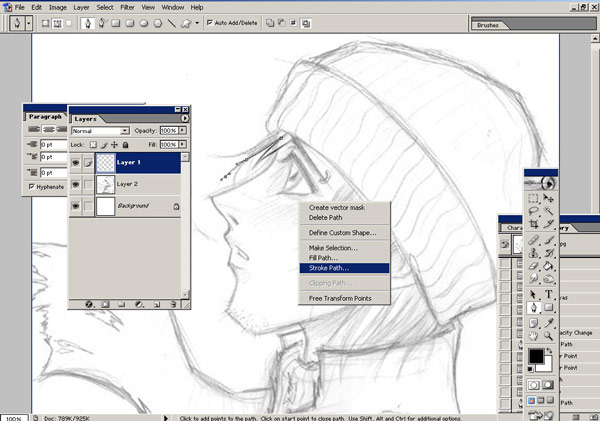
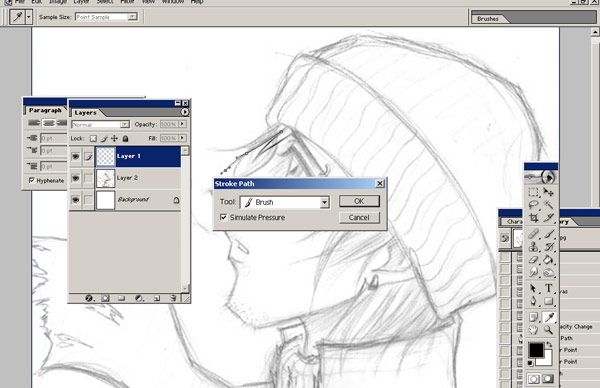
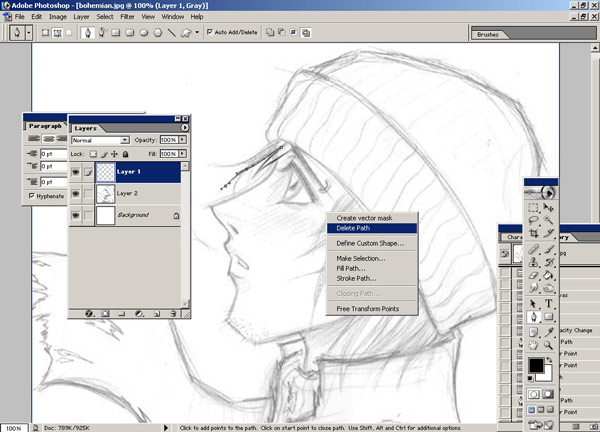
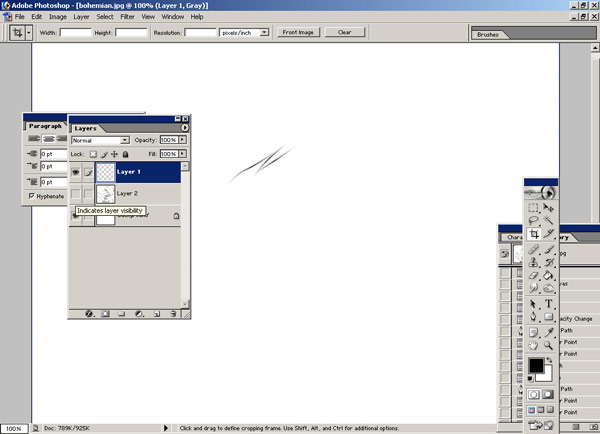
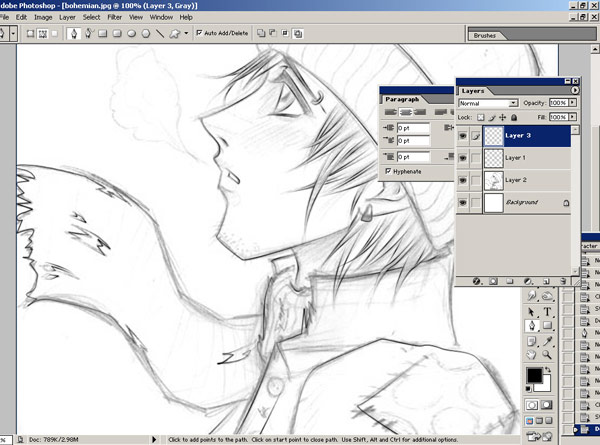
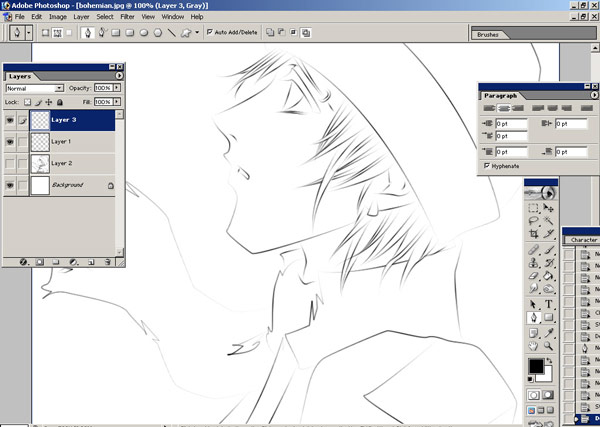

2006-04-09 [Asrun]: Dunno then. This is for 7. :( I don't think the brush window was offered until version 7
2006-04-10 [eyes of frost]: They are...*sniffle
2006-04-11 [Asrun]: awww2
2006-04-12 [eyes of frost]: .....*Sighs* I am just getting a new version. So it SHOULD work lol with the new one...
2006-04-12 [Asrun]: hopefully. :)
2006-04-13 [eyes of frost]: Yea...I hope. :(
2006-07-01 [Seamus Schwathe]: I'm sure this is easy to fix, but I don't know how. Whenever I use the pen, it fills in the hollow of the curve rather than having just a line, and it makes each individual segment into a new layer. Here the first is done in a big obvious red. How do you stop it from doing this? 
2006-07-02 [Asrun]: Make sure you select "Stroke to Path" and not "Fill to Path" and don't have anything selected that says "Mask" or "New Shape
2006-07-07 [Seamus Schwathe]: Where do you select/unselec
2006-07-07 [Asrun]: right click, "deselect"?
2006-07-08 [Seamus Schwathe]: Yay! I figured it out! Now just one more thing (I think). Can you outline an entire shape and then apply the inks, or is it necessary to do so for each individual line?
2006-07-08 [Asrun]: In order to get sharpe corners, and line variation, I find it best to do each line separately
2006-07-09 [Seamus Schwathe]: Okay, no more questions ---for now. Thank you!
2006-11-14 [Fetish Dolly Koneko™]: My pen....only seems to do straight lines..and the more i move my cursor one way, the line also goes another way and it doesnt line up ith my art. Granted I dont know how to use photoshop....b
2006-11-14 [Asrun]: You have to hold and drag. You click to start your path, then click the next point, but DON'T release your button, you can then move your mouse to make it a curve
2008-08-06 [ccb51310]: Ok, ummm, sorry to bug you, but my brush in the window does not look like yours, it does not have the thin beginning and end, and fat middle, it is a constant size the whole way through, I have seen many tutorials with your preset look, but I can't figure out why mine is any different...ca
2008-08-06 [Asrun]: My photoshop does that on occasion as well. I don't know why. But sometimes just restarting the program changes it back to the thin, thick thin.
Otherwise, i don't know how to help. It seems to be a CS2/3 problem.
2008-08-06 [Zab]: I never had brushes like that either untill I got a tablet :P
(Now they're there with or without the tablet..O_o)
But the linnes came out thin in the edge anyway, when I used the tutorial. (Sometimes they don't, then I have to restart PS)
2008-08-06 [ccb51310]: Thanks, I'm fiddling with the brushes to make the inking look right, it is a chore, but once I figure out how to manipulate the brush the way i want to, it will be good...thanks for the tutorial, and thanks for the insight Asrun and Zab...
2008-08-07 [ccb51310]: well, when in doubt, fiddle...I got the right effect, and with minimum trouble, I just did it a long way, but got the same lines, and nice and smooth too...alot of effects are easily duplicated, though can be drawn out in like a hundered steps to achieve the same thing, just the way you did it SHOULD be easier, but my CS2 is being funky and will not do the brush strokes the way I wish, well thanks for all the help!
2008-08-11 [Asrun]: My CS gets funky too. Like I said, this tutorial was done in PS7 where that was the default set up. :/
Number of comments: 201
| Show these comments on your site |
|
Elftown - Wiki, forums, community and friendship.
|