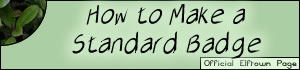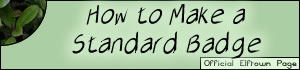
Welcome...
...New badger!
Hey, you must be wondering why this wiki was made? Well, I've done a real nice quantity of badges before I became so unavailable and I thought it's time to pass on the wisdom eh eh eh.. Seriously, you may have thought it's real fun to make badges.. but there are serious standards that have to be followed! Since I'm not here much anymore, I can't point out or fix all those tiny badge errors (that drive me nuts), and neither can the other elder badgers who are also unavailable at times.
So here you are, this wiki will go over the whole process of making an ET badge by all the standards, make sure you do not forget anything and do everything right.
Shall we? ;)

Basics
All new badges are made in
basic sets of 3. Certain badges (if need asks) have to be made in greater sets.
This set contains the basic big coloured badge, the basic coloured normal sized badge and the basic full green normal sized badge.
The basic big coloured badge is used to put on the wiki. The other 2 are used to give out to members, depending on the reward system applied for that badge (see
The Badge Reward System).
Contest sets - Usually are sets made for contests. These sets are made in sixes so that contestants can earn themselves a coloured badge even if they never win.
The badge will be made in a set of 6 containing the basic big coloured badge, the basic coloured normal sized badge, an almost full coloured normal sized badge, a semi-coloured coloured normal sized badge, an almost full green normal sized badge and the basic full green normal sized badge.
Retirement sets - When Elftown workers (like bosses, guards or crew-members) quit their works after a good time of dedication and must give back their badge, the Elftown
Council presents those ET members with a sepia retirement badge as a little gift of gratitude for their fine work.
The badge will be made in a set of 5, the basic set of three plus one big sepia badge and one normal sized sepia badge.
- A big coloured badge (a basic) 150px * 170px
- A normal sized coloured badge (a basic) 120px * 136px
- A full green badge (a basic) 120px * 136px
- An almost full coloured badge (for contest sets)
- A half coloured half green badge (for contest sets)
- A bit coloured badge (for contest sets)
Making the basic set
In order to make a basic set you need a badge frame, the selected animal image and the right font (old(e) English). The animal image is your work, but I took the liberty to make the badger's life easier by uploading the font and a PSD file with the standard frame.
I've uploaded two PSD files, the first contains the standard frame without any additions, the second contains a standard frame with added layers, such as the crowns, stars and the golden title ribbon for advanced level badges.
- Standard frame
<URL:stuff/iy_res_stanframe.psd>
- Standard frame + extras
<URL:stuff/iy_res_stanframe2.psd>
- Old English font
<URL:stuff/iy_res_oldenglish.ttf>
(Font color must always be #E6AB5B or in decimal RGB : 230,171,91)
Ok, now that you adjusted the animal with the frame, make sure you leave a glow around the animal on the background behind it.
After you ensured the type 3 badge (big coloured badge (150px * 170px)) is ready, save it as a GIF (badge3.gif).
Once you did so, resize the image to normal size, in order to make the type 1 badge. The new resized proportions should be 120px * 136px.
Now comes the tricky part that not everyone knows how to do correctly. After you saved the type 1 badge (badge1.gif,) you need to turn it green (type 2). The correct and original procedure to turn the badge green is to use your hue/saturation option, with the colourize box ticked, and the values 109 in hue and 18 in saturation. After you succeeded doing that, use brightness/con
trast with the values 30 in brightness and 18 in contrast. That should be it, hopefully. If your basic badge has too much white, then you should use a lower number for the brightness, otherwise it should work each time.
Important!!!
If a high level badge is the case (meaning an upgrade: with stars or crowns), remember to seperate the golden stars and the golden ribbon (in case the badge has a golden ribbon) from the rest of the badge when turning the badge into a type 2 badge (green badge).
Like this: <URL:/img/new/GGMBuilder2.gif>
Sepia, say you?
Now, now, in order of making those groovy sepia badges, (given to veterans, ex-bosses, ex-guards or ex-council members) you will have to pretty much do the same as with how to make an all-green badge.
Simply open the hue/saturation menu on your Photoshop, mark colourize and change hue to 18 and saturation to 40.
Then you open brightness/contrast menu and change contrast to +15.
You must not forget that all sepia badges contain the title 'veterano'. You should add that text instead of the original title. Colour of the letters should be #E6AB5B or in decimal RGB : 230,171,91, like in all badges.
Also : In all sepia badges I made, I added black tiny lines to make the background look "old". Anyway, all there is to be done is to use the brush tool at brush size 1 or 2, on the type 5 badge (same size as the coloured type 3), and make those crack lines over the badge.
After you're done, just save it as type 5 and then resize it (120px * 136px) and save as type 4.

Go or return to:
- Badgers Stumble!
Stumble!