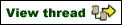Forums
The forums can be somewhat intimidating and confusing at first, but stay calm, and I'll guide you through them.

Joining
First, you will want to join a forum to be able to read posts and write replies. There are several public forums, and an innumerable amount of
private_forums.
To join the public forums, do this: first click the

button. Then you will see a table of forums. Read the descriptions of the forums to decide which one you wish to join. To join the forum, follow these steps:
1. Click
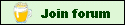
.
2. Enter the number in the text box of how many postings you want to read now. Default number is 100.
3. Click the "Show" button.
Congrats, you have joined a forum.
Now, click on the

button in your navigation bar, and you will see the difference. What you will see is a new set of buttons.

takes you to that forum.
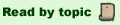
lets you view the forum by topic.

More options
In the top left corner of the forums list, there is button
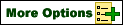
Clicking this will give you more options: to unjoin the forum, to change priority of the forum, and - if you are the owner of the forum - to edit the details of the forum description etc... These only apply to forums you are a member of.

will "unjoin" you from that forum. Don't worry, if you click this by mistake, you can rejoin.
What is prio?
Prio is short for priority.
Change Prio
When you join multiple forums, which one do you wish to appear at the top of the list? If you want the forum "General Debate" to be at the top of the list, then type in "1." If you want the forum, "Elftown, Bugs" to appear second on the list (directly under "General Debate"), then type "2" in that prio.
Check prio-forums
If you are a member of many forums, but you don't have much time to read every post and comment, then press this button:

This will let you check the forums with the highest assigned prio (whether by default or your assignment)

Viewing the forums - Method 1: By Topic
The first way you can view the forums is by topic.
To view by topic (or thread as it's sometimes called) press
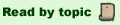
in the forum list, or click the word "overview" from within the forum.
To see older topics, press this button:

and if you are viewing older topics, you can press

to see the newer topics.
When you choose this option, you will be able to view the first posting of every thread before deciding you want to read the whole thread. Once you select which thread you wish to read, click on the word "view" in the end of the subject line of the posting. (Hint: the small text "texts: (number)" tells you how many postings there are in that thread)
Clicking "view" will show you all the texts that are replies to that thread in that forum. Note! It will not show the replies to that post that have been placed in other forums. Those you can only see by viewing the postings one at a time (and assuming you are a member of those other forums).
Reading the postings in a thread by using the topic-view will not make the posts marked as "read." In the overview, you can press "mark forum as read" in the upper right corner. This would have the same effect as the "skip all" button in the threaded view.
I'll add here about the hovering over comment to/comment in -numbers and about writing replies to postings in topic view.

Viewing the forums - Method 2: Go right to the forum
This is a slightly different view of the forums.
"Total number of postings in this forum" denotes the total number of postings in that current forum.
"Number of postings to reread in this forum" allows you to reread the last 10 postings (if you enter the number 10) by clicking this button:

This button

allows you to skip over ALL the posts in the forum if you do not want to read all 1641 posts.
This button
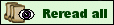
allows you to reread ALL the posts in the forum. Use this button with caution!!
I will use an example to explain the table that appears directly under these buttons.
Example:
Let's take this hypothetical thread in this forum:
Post one:
Author: Xithemonas
Post: I found a spelling error in the help page.
Post two:
Author: Hedda
Post: Where is it? What word is it?
Now, if you are looking at the table, you might see something like this:
89795 | R | C | More nitpicking from Xithemonas | Xithemonas
89796 | R | C | More nitpicking from Xithemonas | Hedda
The numbers (89795 and 89796) are the post numbers. An "R" means the post has been read by you. A "C" means that someone has commented on that particular post. "More nitpicking from Xithemonas" is the subject.
Clicking on "More nitpicking from Xithemonas" that corresonds with Hedda will bring you to Hedda's post (Post Two).

Deciphering the components of a post
A post consists of three green rectangular boxes. A box on top, the middle box, and the box on the bottom.
The top box will contain this information the information given here is an example):
Elftown, Bugs (in bold, it is the forum you are in)
Post nr: 89795 (the number of this post)
Thread: [
89508 ] (what thread this post is in-you can click on the number in the brackets to see the first post of the thread)
Author: Hedda (the person who wrote the post you are currently looking at-click on the name to see the person's house)
Posted: 2004-01-07 13:29:32 (date and time this post was posted)
Comment to: 89794 by Nita (this means that the post you are reading is in reply to post 89794, written by Nita. If you rest your cursor over the number, you will see the text of post 89794. Click on the name to see the person's house)
Subject: More nitpicking from Xithemonas
The middle box is the actual post (what the person wrote)
The bottom box MIGHT have something like this (Comment in 89798, 89983). If so, then that means that Post 89798 and Post 89983 are replies to the post you are looking at. Again, you can hold your cursor over the numbers to see the text of that particular post.

Posting a new topic
1. Scroll down to the bottom of a page in a forum (look for the gray box).
2. Type the subject (like: Hi, I'm new)
3. Type the text of your post (anything you want)
4. Press this button:


Replying to a post
1. Find what post you wish to send a reply to.
2. In the threaded-view there is a blank text box little bit under the post you're replying to. The subject and "place reply in forum..." will be already filled out. Write your reply in the text box.
3. In the overview mode you have to view the thread which you wish to reply to, then press
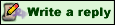
underneath the post you wish to reply to.
You'll be taken to a page with just that posting on it and a reply-box underneath it. Write your reply.
4. Press this button

to send in your reply.

Editing or deleting a post
1. Find the post you want to edit. You have to have written the post to edit it.
2. DELETING or EDITING:
DELETING:
Directly under that post, there is a

button. Press this button if you want to delete your entire post.
EDITING:
Directly under that post, there is a text box that contains your exact post, as you had written before. In this box, type in your new text
3. Press this button:


Private Forums
1. Go to the main forums page by clicking this button:

2. Scroll down to the bottom of the page and you will see a section for creating a private forum:
Name: Name your forum (e.g. Fencing)
Description: Write what your forum is about (e.g. Discussions about fencing - techniques, tips, jokes, anything fencing-relate
d is welcome)
Password: Only use a password if you want to let members ADD THEMSELVES to the forum. If you only want yourself to be able to add people to a forum, then leave this space blank.
Dictatorship or anarchy?: With a dictatorship, you are the forum owner, and you can kick people out of the forum if they misbehave. In an anarchy, you do not have this control. Anyone in the forum has "power."
3. Now, click this button to create your forum: 

Changing forums
Usage: You are already in the forums, but you want to change to a specific forum.
In the upper right hand corner you should see something like this:
Change to forum: (-6) -506 -421 -319 -169 -258 1 -177 2 5 -165
6 16 13 22 3 4 15 -312 -255 -44 9 14 11 21 -168 24 30 10 -225
Clicking on a number will bring you directly to that forum. If you hover your cursor over one of the numbers, it will display the name of the forum, such as "Elftown, Suggestions."
The number in parenthesis is the forum you are currently in. The numbers in bold are the forums where there are unread posts.

Navigation through the forums
The best way I can think of to explain how to get through the forums is to tell you what each button does. These are the buttons you will use to move through the forums.
Here they are!

When you are finished reading all the postings in a forum, go to the first unread posting in another forum.

This button will bring you to the next comment in the thread.

This button will take you to the next thread in a forum.

This button denotes that you have read every posting in every forum.

This will appear in the navigation bar and signifies that there are posts NOT READ. Clicking on this button will take you to your first unread post.

Use this function to search for a particular post.
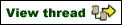
If you are reading a post that is in the middle of a thread, use this button to view the entire thread, from beginning to end.

This will mark all comments in a thread as read

This will mark all subject-alike postings in the thread as read

This will mark all postings in a thread as read.

This will bring you back to a list of topics in a forum

If a thread is several pages long, this button will bring you to the next page of (newer) comments.

If you want to add a particular forum to your notes, click this button.

And of course the best way to get to know the forums and get used to their setup is to go play in them.

Go or return to:
 The wiki-index
The wiki-index
 The Complete Newbie ET Guide index
The Complete Newbie ET Guide index
 The list of guided tours
The list of guided tours
 Elftown - Help
Elftown - Help
 The help index
The help index
 Stumble!
Stumble!


 button. Then you will see a table of forums. Read the descriptions of the forums to decide which one you wish to join. To join the forum, follow these steps:
button. Then you will see a table of forums. Read the descriptions of the forums to decide which one you wish to join. To join the forum, follow these steps: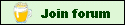 .
. button in your navigation bar, and you will see the difference. What you will see is a new set of buttons.
button in your navigation bar, and you will see the difference. What you will see is a new set of buttons. takes you to that forum.
takes you to that forum.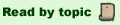 lets you view the forum by topic.
lets you view the forum by topic.
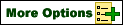 Clicking this will give you more options: to unjoin the forum, to change priority of the forum, and - if you are the owner of the forum - to edit the details of the forum description etc... These only apply to forums you are a member of.
Clicking this will give you more options: to unjoin the forum, to change priority of the forum, and - if you are the owner of the forum - to edit the details of the forum description etc... These only apply to forums you are a member of. will "unjoin" you from that forum. Don't worry, if you click this by mistake, you can rejoin.
will "unjoin" you from that forum. Don't worry, if you click this by mistake, you can rejoin.

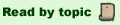 in the forum list, or click the word "overview" from within the forum.
in the forum list, or click the word "overview" from within the forum.  and if you are viewing older topics, you can press
and if you are viewing older topics, you can press  to see the newer topics.
to see the newer topics.

 allows you to skip over ALL the posts in the forum if you do not want to read all 1641 posts.
allows you to skip over ALL the posts in the forum if you do not want to read all 1641 posts.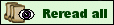 allows you to reread ALL the posts in the forum. Use this button with caution!!
allows you to reread ALL the posts in the forum. Use this button with caution!!



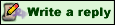 underneath the post you wish to reply to.
underneath the post you wish to reply to.  to send in your reply.
to send in your reply.
 button. Press this button if you want to delete your entire post.
button. Press this button if you want to delete your entire post.