| Entrance | Mainstreet | Wiki | Register |
|
# of watchers: 13
|
Fans: 0
| D20: 10 |
| Wiki-page rating |  Stumble! Stumble! |
| Informative: | 0 |
| Artistic: | 0 |
| Funny-rating: | 0 |
| Friendly: | 0 |





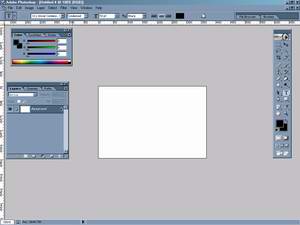




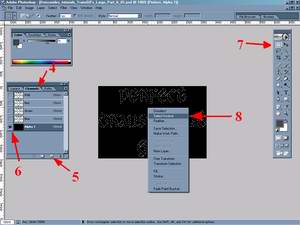
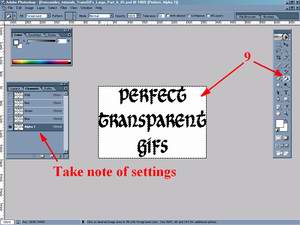



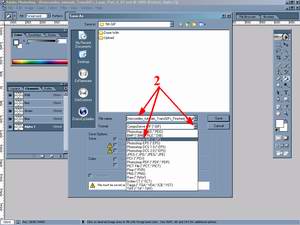

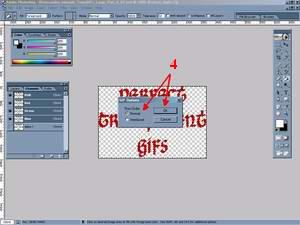
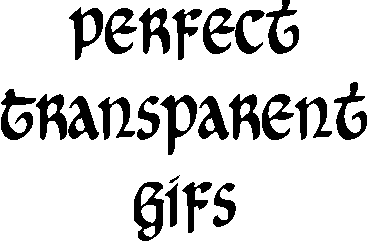


2005-09-26 [dew_farie]: um, i like your tutoral and all, but i dont have that program. Do you know how to do it in Photoshop 2000 SE? Or do you know someone that does?
2005-09-27 [irulan]: To my knowledge, there is no such version of Photoshop... :/
2005-09-27 [dew_farie]: mm. i was asking because its what i have on my computer
2005-09-27 [irulan]: You probably have Windows 2000 SE as your operating system, but there is only Photoshop 1-7 & CS & CS2.
2005-09-27 [dew_farie]: windows xp, home edition
2005-09-27 [dew_farie]: opps, i cant type, its photostudio, i feel stupid....
2005-10-05 [dew_farie]: Anyone know how this works on Photostudio 2000?
2005-10-28 [Konobi]: Well.. I think Paint people are out of luck...
2005-12-13 [AshAsphyxiation]: yeah. i have paint and it sucks that i cant do transpartent backgrounds!
2006-05-24 [eyes of frost]: When doing this to a colored image...it comes out kind of funky and not the colors you colored it...
2006-09-08 [Pip]: Ive done exactly what you sed but i cant get it on to elftown without it becoming a white background
Any tips
2006-09-09 [The Scarlet Pumpernickle]: Do you have Wiki uploading privs? Or are you uploading it to your house?
2006-09-10 [The Fuzzily Psychotic Llama is Dead]: I can make transparent backgrounds in the newest version of Microsoft Word. (XP I think) It might be slightly different for Windows computers because I have an Apple Mac but I'd be happy to make a tutorial for anyone who doesn't have imaging software.
2006-09-10 [Pip]: what are wiki uploading privs?? im loading it into my house thats the only way i no how to
2006-09-10 [The Scarlet Pumpernickle]: Ya... ask one of the guards and they'll probably tell you how to get them. That's the only way you can upload transparent gifs. :)
2006-09-11 [ally]: You already have the privs [Pip]. At the bottom of every wiki page there's a place where you can upload images straight from your computer to the wiki.
2006-09-14 [Pip]: Thankyou i got it all working now! thanks a lot
2007-10-02 [Lady of Lore]: Thanks so much for this wiki! It's ever so helpful ^__^
2011-06-10 [Eyonic]: zomg I'm having the same prob that pip was having. either it comes out with a white background or is says there is something wrong with it >.<
Number of comments: 38 | Show these comments on your site |
|
Elftown - Wiki, forums, community and friendship.
|