| Entrance | Mainstreet | Wiki | Register |
|
# of watchers: 3
|
Fans: 0
| D20: 20 |
| Wiki-page rating |  Stumble! Stumble! |
| Informative: | 0 |
| Artistic: | 0 |
| Funny-rating: | 0 |
| Friendly: | 0 |












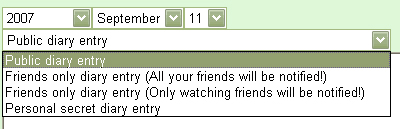












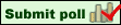

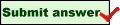





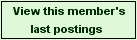

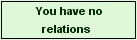
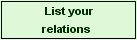
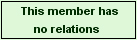
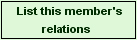



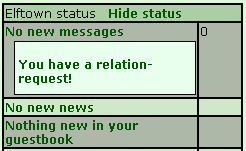
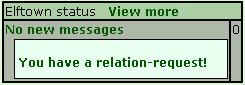
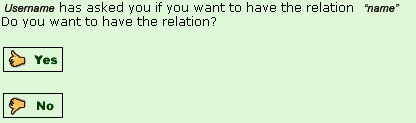




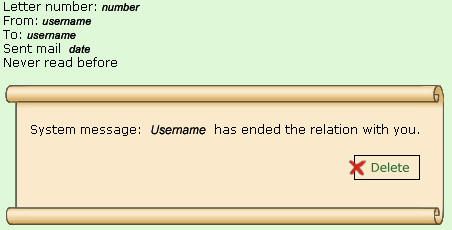


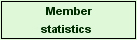





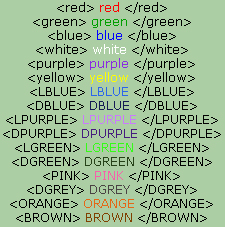




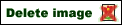















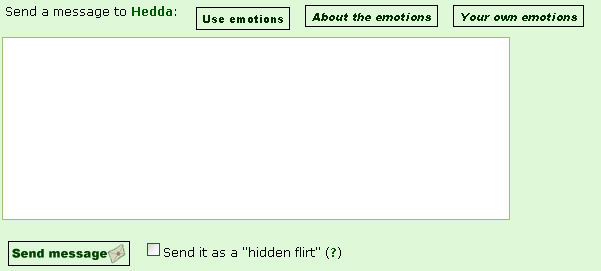
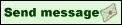




 there.
there. 

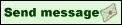
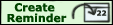 .
.





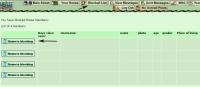








| Show these comments on your site |
|
Elftown - Wiki, forums, community and friendship.
|