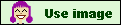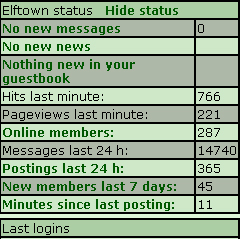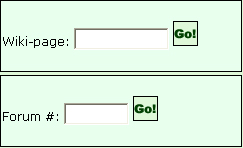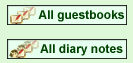Guide to the main navigation bar


The navigation bar is your main means of transportation between the different areas in Elftown. Here's a guide to it!
Other guides:
-
Help
-
Elftown Guides
-
House Navigation
-
Wiki guide
-
Forum guide
 Table of contents
Table of contents
[
#Main Street]
- What is Mainstreet?
[
#Your House]
[
#Blocked List]
[
#View Messages / Sent Messages]
- [#Searching in messages]
[
#Wiki]
- What is a wiki?
[
#Your Notes]
- To create [#bookmarks]
[
#Search]
- How to search for members on Elftown
[
#Forums]
[
#Log Out]
[
#Polls]
[
#No unread posts / Read next post]
Right status bar:
[
#Right status bar]
- [#Seek], [#Mood] and [#Elftown Status]
[
#Elftown Downtimes]
Note: Click the link and you will be taken to that part of the wiki.


Main Street - This button goes to the main page of Elftown. Here, you'll be able to find the latest changes and updates concerning the whole of Elftown; news, polls, featured items, calendardates and more.
What can you do on Main Street?
- Main Street gives links to a number of important pages on Elftown:
* Invite someone to Elftown (
Invitations Guide)
* Elftown
Council: Who are they and what do they do?
* Hall of
Fame: All Elftown titles
*
Help: Help-pages and
Help in other languages
*
The Elftown Card Service: Personal Elftown business cards to print out
* Most informative, artistic, funny and friendly rated wikipages:
about wiki-ratings
* Worldgen: Generate your own version of a world map
*
Donor of Funds: Donate to Elftown and receive special perks!
<URL:donate.html>
*
ElfChat: The mIRC chatroom for Elftown
*
The Town Herald: Elftown's own E-Zine
*
Elftown Academy
- Main Street represents Elftown:
* Elftown news
* Polls
*
Featured Art
*
Daily Poem
*
Featured Member
* All guestbooks / All diary notes: These links will show you the most recent public entries
* 10 Random member photo's and drawings
* Calendar: Listing of official and unofficial contests
*
Calendar: Global annual events
Elftown Statistics
At the bottom of the page, under the world map, you will see Elftown statistics:
Number of Elftown members: #
Number of active members: #
Statistics about online members
Temperature in Linköping: # Celsius
Number of members that have birthday today: #
You can click on 'Statistics about online members' to view a page with statistics about online members in numerical and graphical form.
You can also click on 'Number of members that have a birthday today' to see a list of members who have a birthday that day. And if you are feeling nice, wish them a happy birthday :)


Your house - This is the place to go to view your own information that other members of Elftown are allowed to see. Of course, you can edit your information - even your alias!
A guide about how to use the buttons on your house can be found on
House Navigation.


Blocked List - This feature shows which members have been blocked by you.
Are you annoyed by another member of Elftown? You can contact us, or you can effectively turn on the 'block' feature to block out all messages to you sent by this person. (But if the harassment is serious, please contact the
Guards concerning the situation.)
See
House Navigation#Blocking or unblocking a member



The Messages feature is like your own little mailbox in Elftown. You are able to privately send and receive messages with fellow members of Elftown.

View Messages - You are able to look at old messages sent to you by other members of Elftown.
You can see which messages you have read
or have read and answered.
To send messages, go to the bottom of the member's house.
(
House Navigation#Messaging)

Sent Messages - You are able to look at messages previously sent by you to other members of Elftown.
You can see if the member has read
or has read and answered the message you sent.

If you want to find an old message you have received or sent, you can use the search-option.
Go to 'View Messages' or 'Sent Messages'. There you will see two fields to fill in: 'Keyword' and 'Username'.
For keyword you fill in a keyword of the message. If you remember who you sent the message to or who the message was from, you fill in the username. If then you press 'Search', Elftown will try to find the requested message. You don't have to use both fields, but of course it will give you more precise results.

The message-page only lists the last 20-25 messages. All other messages will be stored in previous pages that you can view by clicking 'View older mail'.


These buttons will list all members you have received messages from or sent messages to.

You can select a number of messages and press delete, to remove them from the list. It's not possible to select all messages at once.
If you delete a sent message before the other person has read it, it will also be deleted from their inbox.


Wiki - The wiki is a place for unlimited creativity. Everyone can edit the wiki-pages and even add new wiki-pages. Read
Wiki guide to learn more about wikis.
The button leads to a wikipage called
index, where you will be able to find mostly anything!


Your Notes - In your notes you can see a number of things.
It shows flirts, wiki-page data, scheduled messages, wikis and houses you are watching, secret comments and reports.

A flirt is a secret message you send to a member: they will not receive it until they send a flirt to you. Once they flirt with you, the secret message will turn into a regular message and arrive in the inbox/outbox.
Through this button you can see which flirts haven't been responded to yet.

If you'd like to see your wiki activity you can go to this page.
It shows all wikis you have ever edited: what is the last version of the wiki, which version was last edited by you, who the owner of the wiki is and whether or not it's password protected.
Normally it sorts the data by date, but you can also sort it alphabetically


To watch a page means that whenever that page is changed (and/or commented on in case of a wiki), you will receive a notification below the menu on the right side, with a link to the page on Elftown.
If you are watching a lot of wikis and/or houses it will create a huge list of links. To make life easier, you can also add pages to your notes as bookmarks. Especially ideal for the Forums-pages, where finding posts can be a tiresome act...
To make a note, look at the bottom of
any page (including messages, wikis, forum posts) where you can save the current page to your list of notes. You can give the note a name of your choosing.
Notes you have created will appear at the top of 'Your Notes' page.
The delete button

next to each note enables you to delete them again, but this will not effect your watch list. I.e. if you are watching a wiki and made a note of it, deleting the note will not remove the wiki from your watch list.
When you don't have any notes, it will say 'You have no notes'.

It's also possible to let a self created note appear on every page.
This means Elftown will create a link to it in a special box below the 'Elftown Status' box. That way you don't have to go to 'Your notes' every time you need the link.

When you want the bookmark to be removed from that box you can click this button. It will not delete it from your 'Your Notes' page.
You are watching these wiki-pages
If you're not watching any wiki-page, it will say:
'You are not watching any wiki-page. Not even Competitions'
See
Wiki Guide#Watching a wiki-page for more information on wiki buttons.
You are watching these members' houses
If you're not watching anyone, it will say:
'You are not watching any member's house, not even [windowframe]'s house.'
See
House Navigation#Watching or stop watching a house.
You have written comments on these members' houses
If you haven't written any comments or reports, it will say:
'You have not written any comment on any member's house, not even [Janouk]'s house.'
On the bottom of the 'Your notes' page you can find a section of comments you made on presentations of other members.
These can be reports you sent to the Guards or private comments you want to remember about this member.
See
House Navigation#Reports and secret comments.

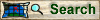
Search - Looking for a member of Elftown or a certain wiki? In Elftown's Search, you can do this. The search for members of Elftown is based on the information people publish on their presentation.
Press 'Search' on top of the right menu and you will be brought to the Member's search page. There you can fill in all sorts of things to find a specific member. If you want to search the wiki, use to box in the right hand menu marked 'Wiki-Search' to enter a key word of something you want to search for.
If you want to search for postings in forums you can go to the bottom of the forum page. (Click 'Forums'), or use the box in the right hand menu underneath the wiki-search option.


Forums - Here you can find, give, exchange and request information with other members of Elftown.
Posts you make can be read by all members of the forum.
To get an in-depth Guide to the Forums-pages, go to
Forum guide.

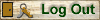
Log Out - This button must only be used when the rest of the world needs tending to.


Polls - This is a shortcut to the Mainstreet poll. You can also view older Mainstreet polls, and members' private polls here



Read next post - This is a shortcut to the next unread posting in the forums you have joined.
If there are no new postings the button will say 'No unread posts'.

Right status bar
If you take a look at the right side of your browser you will see a number of things.
Below the main navigation bar you will find a link that says 'Help me!'. This will lead you to a page with helpful information. You can find more help on
Help.
Then follows a number of buttons to view the houses of members: 'View a random member', 'Previous member', 'Next member, 'Previous active' and 'Next active'.
Below that you can fill in a specific username you want Elftown to find, or leave it empty and click the Seek button to use the search-engine.
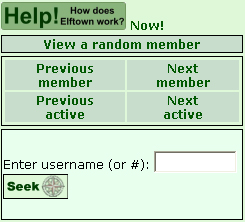

When you want to go to someone's house, you can fill in his/her username or member number.
Elftown has the feature that when you fill in parts of a name it will try and find the closest name to it. Thus when someone has a really long name, filling in half can already bring you to the house.
If there is nothing close to what you filled in, Elftown will take you to its searchengine.
To search for a certain member, press seek without filling anything in. You then come to the search-engine where you can fill in fields to get to a certain member (if that member exists).
Pressing 'Search' in the main navigation bar will bring you to the same page.
Mood
Here, you can type in any mood you are feeling, or anything else you want to say. Then press the

key. The text you entered will be displayed in parenthesis next to your name. For example: Hedda (insert mood).
To remove your mood, press the key without writing new text.
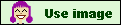
If you want to insert images in your mood, then you can click on the text 'mood' and choose which image to use. If none of the images suits your fancy, then you can upload your own.
To add a text next behind your image in your mood, write it after 'Extra text' and press 'Use Image'.

You can upload your own moodimage:
Browse for the file you want to upload. The file must be JPEG, non animated GIF or PNG images and no bigger than 40 pixels wide and 25 pixels high.
To let others be able to use your mood, you can select the tickbox below.
Under 'Image Name' you can give your image a name that everyone will be able to see.
In the image description you add the text that you would like to appear behind the image in your own mood. This doesn't affect the name of the image itself.
Once you have done that press 'Upload new image'. A
Guard has to accept your image before it can be seen among the public images. Make sure your image follows the
Uploading Art Rules!
If your moodimage is accepted as a public moodimage, you can not remove it from the public list.
Manage your mood images
This link will appear when you have uploaded your own moodimages. It allows you to add and remove images that you don't want to see on your own moodspage. If you uploaded it as a public image as well, it will still be on the public mood page.
Show all own images
If you have removed moodimages from your main moodpage, you can still view them through this link in the order you uploaded them.
Manage your favourites list
With this button you can select a number of moods as your favourites to appear on your moodpage. That way you don't have to load the entire page every time.
You can change your selection of favourites to your liking at all times.
Show all public images
This link shows all publically uploaded moodimages, in the order they were uploaded.
Elftown Status
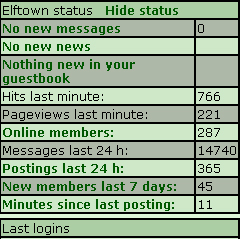
This table shows a number of things:
Notifications of new replies to one of your postings in a forum, new messages, news, guest book messages.
Statistics about members, messages, postings.
Note: there is no section that says 'No replies to posting'. It will only show you a notification if there is a reply to a posting you made in a forum.
Relation requests
If someone requested a relation with you, it will appear as a link in a special square where you normally receive new message-notifi
cation. Click it and you will be able to accept or decline.
If you scroll down you can view the house of the member who requested the relation, before you accept or decline.
See also House Navigation#Relations.
Elftown Statistics
Part of the Elftown Status are the Elftown Statistics. When you press 'Hide', these statistics will be hidden for you. To view them again press 'View more'.
Hits last minute
Statistics of how many hits Elftown has received in the last minute.
Pageviews last minute
Statistics of how many pageviews Elftown has received in the last minute.
Online members
Tells you how many members are online. Click on the text to see who, as well as information such as name, pic, and location.
Messages last 24 h
Statistics on how many messages were sent/received in the last 24 hours.
Postings last 24 h
How many postings have been posted in the last 24 hours. Click on the text to see the most recent postings.
New members last 7 days
How many new people have joined Elftown within the last seven days. Click on this text to see a list of these members, with information such as their name, location, and picture.
Minutes since last posting
How many minutes has it been since someone has last posted something in the forums. Click on this text to see the latest posting.
Last logins
Here you can see who last logged into Elftown. The name on top was logged in last.
The Last logins is the last statistic that will become hidden when you press hide.
Online friends
These are the people you have a relation with.
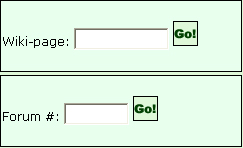
Wiki-page/Forum
These are the fields to go to a certain wiki-page or forum.
Write the wikiname or forumnumber and press 
Bookmarks
If you have created bookmarks, they will appear here. See Navigation#bookmarks on how to do that.
Notifications
If you are watching houses and/or wikis, notifications of member changes, new pictures, wiki-changes and wiki comments will appear here.
You can only see these 'fields' if there are any notifications.
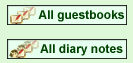
All guestbooks / All diary notes
When you click these links, you will be taken to the last public diary entries and guestbookmessages.
Last visitors
This list shows who was last on your house. The name on top was the last visitor.
Members are also shown on your visitors list when they are watching your diary and they clicked the notification of a new entry.

Elftown Downtimes
Elftown's clock is based on UTC: Universal Coordinated Time. Formerly known as Greenwich Mean Time, or GMT, this is the "middle" time of the world off of which timezones are based. Elftown uses UTC to provide a common time between members, no matter where they are in the world. Universal Coordinated Time does not experience Daylights Savings.
The time can be seen on the right side, below the 'Enter username' field.
04:24 UTC: Elftown starts updating people's ages, so that they fit with the day of birth. Elftown is a little slow then.
It sends birthday system-messages to those who have a relation with someone who has a birthday that day.
At 8:30 UTC a backup is being made. It takes about 25-30 minutes you'll see the Elftown-is-making-a-backup page. Powder your nose, or something! ;-) Backup is generally done on even days with some exceptions.
At 04:30 UTC, Elftown is restarted. This is done in a few seconds, and you can mostly see it on the the last logins, which becomes empty. Elftown restarts at other times too, when the mayor is updating the software or when something happens.

[#]

Go or return to:
- Help
- Elftown Guides
- House Navigation
- Wiki guide
- Forum guide
 Stumble!
Stumble!




























 next to each note enables you to delete them again, but this will not effect your watch list. I.e. if you are watching a wiki and made a note of it, deleting the note will not remove the wiki from your watch list.
next to each note enables you to delete them again, but this will not effect your watch list. I.e. if you are watching a wiki and made a note of it, deleting the note will not remove the wiki from your watch list.


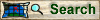



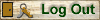






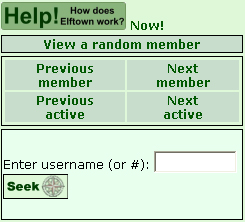

 key. The text you entered will be displayed in parenthesis next to your name. For example: Hedda (insert mood).
key. The text you entered will be displayed in parenthesis next to your name. For example: Hedda (insert mood).