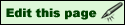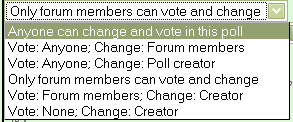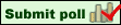This is a guide to what a wiki is and how you can create one.
This is a guide to what a wiki is and how you can create one.
It looks like a lot of text, but you can scroll to the section you have questions about.
If you then still have questions, use the comment section at the bottom of the page :)
Other guides:
-
Help
-
Elftown Guides
-
Navigation
-
House Navigation
-
Forum guide
 Table of contents
Table of contents
[#What is a wiki?]
[#Adding comments and editing pages]
[#Making a New Wiki Page] - Wiki-owner options
[#Watching a wiki-page] - Stop watching, Add to notes, Wiki-changes, Reminders
[#Wiki-page data]
[#Putting pictures in Wiki-pages]
[#Viewing Older Versions of a Page]
[#Restoring a page to an older version]
[#Searching for a wiki-page]
[#Making a Poll on a Wiki-Page]
[#Exporting a wiki-page]
[#Converting an MS Word document into a wiki-page]
[#Advertising your wiki]
Note: Click the link and you will be taken to that part of the wiki.
To learn about using emotions on wikis, see House Navigation#About emotions


What is a wiki?
A wiki is a web page (or set of pages) that anyone and everyone can edit. You can use it to share information, images or things like that with other members of Elftown.

Adding comments and editing pages
To comment on a wiki-page
Near the bottom of the page there is a field for adding comments to the page without editing it. Simply type your text in the box, and hit the

button for it to send. You can also add emotions to your comment by pressing "Use Emotions" and clicking the emotion you want to use.
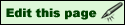 To edit a wiki-page
To edit a wiki-page
Just above the comments there is a button labelled "Edit this page". When you click on it, you get some new fields at the top of the page. First there is a field called "Page name". Usually you don't want to change the page name, so leave it as it is. If the page is password protected, or if you are the creator of the page, there will be a field for entering the password for editing the page. To password-prote
ct your page that you've created, you enter a new password in this field.
Finally, there is a larger box where you can edit the contents of the page. The contents can be formatted with pseudo-HTML.
Don't remove the text that is in the box unless you want to delete all the contents of the page!
What you usually want to do is to edit the contents, for example, by adding or changing something.

When you have made your changes, click on the button labeled "Submit changes to this page", and you will see the page as it looks after your modifications.

Making a New Wiki Page
Naming the wiki-page
First, pick a name for your wiki-page. Go to the menu to the right. Write the name you chose for your new page in the field that says 'Wiki-page:' and click on  . If you get a text that says "This is an empty page" the wiki-name hasn't been taken yet, and you are free to use it.
. If you get a text that says "This is an empty page" the wiki-name hasn't been taken yet, and you are free to use it.
If anything else appears on the page, then the name is taken and you must pick another name.
When you have found a name that isn't taken, you can edit the page as described above.
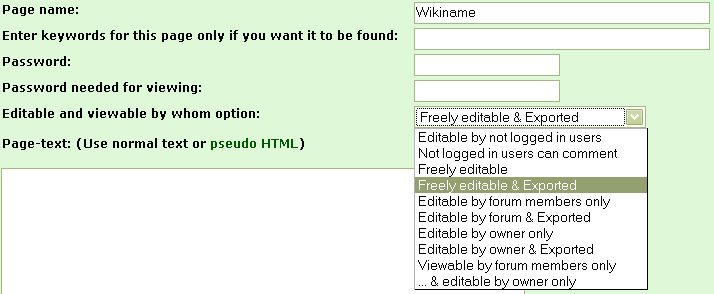
Extra Fields
'Enter keywords for this page only if you want it to be found:'
Fill in the keywords that represent the information on your wiki. When members try and find wikis with one of your chosen keywords, they will be directed to your wiki.
Further below is explained how you can search for a wiki.
'Password:'
Fill in a password if you want the page to only be editable by people whom you gave the password to.
Your password will be automatically remembered for you, so you don't have to fill it in each time you edit the page.
You can only create a password for wiki-pages you own.
'Password needed for viewing:
Fill in a password if you want the page only to be viewable to those who have this password.
When you have added a password for viewing, the same password is automatically filled in for editing.
Your password will be automatically remembered for you, so you don't have to fill it in each time you view the page.
'Editable and viewable by whom?'
The following options are possible:
1. Editable by not logged in users: Anyone can view and edit your wiki, even non-members of Elftown.
2. Not logged in users can comment: Non-members of Elftown can view your page and comment in the comments section.
3. Freely editable: Everyone can edit your wiki (provided you didn't submit a password).
4. Freely editable & Exported: Everyone can edit your wiki and it will be viewable outside of Elftown.
5. Editable by forum members only: If you are a member of a forum, you can assign the wiki to a forum (see more explanation about forums on Forum guide). Choose the forum from the drop-down box.
With this particular option only forum members will be able to edit the page. Provided again you didn't fill in a password.
All members of Elftown will still be able to view the wiki.
6. Editable by forum & Exported: Only forummembers can edit and the page will be viewable outside of Elftown.
7. Editable by owner only: You and only you can edit the page.
8. Editable by owner & Exported: Only you can edit the page and it will be viewable outside of Elftown.
9. Viewable by forum members only: Only members of the forum (chosen by you from the drop-down box) can view and edit your wiki. Other members will not be able to see anything on the page.
10. Viewable by forum members only & editable by owner only: Only forum members will be able to see the wiki and only you can actually edit it.
Also see #Exporting a wiki-page for an explanation of Exporting wiki-pages.
How to make a wiki-link
When you have made your page, you probably want to add a link to it from somewhere (another wiki-page, your house or mood-comment, etc) so other people can see it and visit the page. The "code" for a link looks like this: "[wikiname@wiki]".
On the wiki-page the link will look like the page name: wikiname.
Private Pages
If you don't want anyone to find your wiki, don't fill in any keywords and don't put a link to it in a public area. People will however be able to view it if they stumble upon it (by guessing its name). If you want to prevent that from happening you can create either a really strange name or create a forum and make the page only viewable by forum members (you). Creating a forum is explained on Forum guide#Create a Private Forum.
Wiki-owner options
As the owner of the wiki you have a number of options at the bottom of the wiki-page:

You have the power to delete comments from members.

This button will hide the comments from you and everyone viewing the wiki.
You might want to use this when you don't want members to comment elsewhere.

To get the comments back you can press 'Show comments'.

By pressing this button you will remove the day or time that members have posted their comments on your wiki. You will only be able to see their username.

With this buttons the times will be shown again.

If you want people to be able to comment anonymously you can hide the usernames from the comments.

And the usernames will reappear by pressing this button.

Watching a wiki-page

Clicking on 'Start watching this wiki-page' means that you will get a notification each time someone edits or comments on the page. The notification will be a link under the status bar to the right of the screen.

To unwatch a wiki you scroll down the wiki and click 'Stop watching this wiki' or go to 'Your Notes' and click 'Stop Watching' behind the specific wiki.

You automatically watch all wiki-pages that you edit or create. If you don't want to watch the page, you should at least make a note of it, so that you'll find it even if all links you have made to it would get removed. Click "Add this page to your notes" at the bottom of the wiki-page.
See Navigation#Your Notes for more information on how to use your Notes.

If you get a notification, but don't have time to read the changes, you can click 'Put this wiki under 'Wiki-changes' at the bottom of the page. This button creates a notification in the right status bar that you can check up on later. You can also do this without actually watching the page.
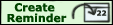
It's also possible to let Elftown send you a reminder about a wikipage. You can determine how often you want a reminder to be sent to you, and it will be sent to you as a System Message in your inbox.

When there are many comments on a wiki Elftown will create commentpages.
To view a specific older commentpage you can fill in a number and press 'Go'.
You can also press 'Older comments' and be taken back one page at a time.
If it was a while ago since you commented and you want to know everything that was said after your last comment, you can press 'Comments after your last comment'.
It's also possible to view the 'Last 200' comments on a wikipage at once.

Wiki-page data
When you look at the wiki-page data, you will see this:
Last author: [Deleted user]
Owner: [Deleted user]
Page name: [wikiname]
Page version: #
# (date last edit)
# of watchers: #
D20: #
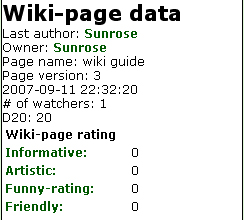
Last author
This is the name of the member who last edited the wiki.
Wiki owner
When you created a wiki, you are automatically the owner.
The owner has the ability to change all the wikisettings and to give ownership to another member.
This is why the wiki owner isn't always the one who created the wiki. To see who the creator of a wiki is you take a look at who made the first version.
If you made a wiki and you wish to transfer the ownership to someone else, there is a way to do that.
When you go to edit your wiki, you will see (on top of Page Name), "Change page owner to:"
Just type in who you wish to transfer page ownership to, and click the "Change Owner" button.
Page version
This number shows how many versions there are of a wikipage: ergo how many times it has been edited by members.
Beneath it you will see the date and time of the last edit that was made.
# of watchers
This number tells you how many members are watching your wiki. These members will be notified when your wiki has been changed or commented on.
The amount of watchers includes yourself too, if you are watching the wiki.
D20:#?
In the 'Wiki-page Data' there is a line below the number of watchers that says 'D20:(number)'. This is a 20 sided dice and will show a random number from 1 to 20 each time the wiki is changed. It can be used for role-playing, or any other usage you may find for it.
Wiki-page rating
Wiki's can be rated under the categories: 'Informative', 'Artistic', 'Funny-rating' and 'Friendly'.
Each link leads to a page where you can see rated wiki's per category.
See more on about wiki-ratings on how the ratings work and how to get your wiki rated.

Putting pictures in Wiki-pages
1. Upload an image to the internet. See Uploading Images if you don't know how to do this.
2. Once done, right click on the picture and select properties. Then select the address (URL) of the picture and copy it.
3. Go to the wiki-page you want to put your picture in.
4. Click on the 'Edit this page' button at the bottom of the page.
5. Then, scroll down the text box to the place you want to put your picture. Then write:
<img:Paste the URL you copied earlier here>
6. The final result should look somethinng like this:
 for example.
for example.
Putting this on your wiki (or your house) will show the actual image.
Note: If the image has been uploaded to an Elftown house you can actually see who uploaded it, as the member number is in the link. Right click on the image and take a look at the URL ;)
This will not be the case with images that have been uploaded straight to a wiki.
7. Then, click on the 'Submit changes to this page' button.
8. The url to the image will appear on the bottom of the edit-box of the wiki.
<url:http://www.Elftown.com/img/photo/membernumber_imagenumber.jpg> for example.
Change URL into img and you can put your image on the wiki!
Wikiprivs: Uploading pictures to Wiki-pages
If you have a good reason, you may ask the crew for permission to directly upload pictures to your wiki-page. That way, you can skip the extra steps of uploading the picture to your House, and then getting the URL, and et cetera.
Once you have this permission and the crew gave you the privileges, you can upload pictures to your wiki-page.
1. Go to the bottom of your wiki-page and type in the file name of the image or file you want to upload. If you don't know it by memory, press the browse button.
2. If the name of your file or image is different from its name on your computer, rename it - remember to end the name with ".gif" or ".jpg" or something! Don't put spaces in the name, because that makes the name really ugly once uploaded. Each space will be replaced by '%20'.
3. If you did not give your file a name, you need to fill in the extension of the file separately, like '.jpg' or '.gif'
4. Then click the "upload a file" button.

5. The url to the image will appear on the bottom of the edit-box of the wiki.
<img:stuff/filename.jpg> for example.
If you didn't add a filename, you need to change URL into img for the image to show.
Note: If you want other file types but images uploaded to a wiki-page, you have to ask for more privileges. You can then upload any file to the wiki.
If the file is not an image, don't replace url with img and leave the syntax as it is.

Viewing Older Versions of a Page

Below the Elftown Status bar on each wiki-page you can see a box with the name of the latest author, the name of the page and the current version number. There is also a button saying "Previous version", which takes you to the previous version of the page, and a version number field that you can use to go directly to any older version of the page.

If you are looking at an old version of the page, there will also be a button saying "Next version", which takes you to the next version.
If you are already watching the last version of the wiki the button 'Next version' won't show.

If you have been going back a lot of versions and don't know the number of the newest version, you can click 'Newest' to be taken back to the last version.

If you know a particular page version you wish to visit, then type in that number in the text box and press 'View!'.

What was changed?
If you want to see what exactly was changed on your wiki, you can also press 'View diff'.
Clicking this button (in the white information box) will let you view the page as pseudo Elftown HTML.
Text that was removed will be crossed out, and text that was added will be highlighted in red colour.

Restoring a page to an older version
If your wiki-page has been messed up (intentionally or unintentionally), you will probably want to restore it to the latest "correct" version. That is actually fairly easy.
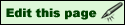
First click on "Edit this page" to go to "edit mode" (this is important!). Then you need to find the latest correct version of your page. If you know that the page was messed up recently, the easiest way is to click on the  button until you find a correct version.
button until you find a correct version.

When you have found the newest correct version (the one you want to revert to), you just click on "Submit changes to this page". Voilá, page restored!

Who messed it up?
You can see who messed up your wiki by using the 'View diff' button and looking at who was the author of the modification that messed it up.

Searching for a wiki-page

Right above the wiki-page data you will find the possibility to search for wiki-pages. You fill in a keyword of what you're looking for and press Search. If anyone made a wiki-page containing your keyword, the search will show this wiki-page.

Making a Poll on a Wiki-Page
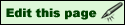
1. Press the 'Edit this page' button. The wiki-page edit box will come up.
2. Now type one of the following (the tags in italic):
<wikipoll> - The wiki-poll is just like a poll in your house. However, you can set the wiki-poll so it can be edited by many people based on a private forum number.
<voting> - This poll is the same as a normal poll, except the members who vote have their names placed next to their selection.
<multivoting> - This poll is the same as a voting poll, but instead of restricting the member to only choosing one option, they are allowed to select many.

3. Click the 'Submit changes to this page' button. You will see a form similar to that of a house poll when the page reloads.
4. See House Navigation#Member Polls, about how to make the poll question and answers.
In a wikipoll you can also set accessibility options: It allows you to determine who is allowed to change to poll and who is allowed to vote in the poll.
When it concerns forummebers you can restrict the voters to members of that forum.
a) Anyone can change and vote in this poll
b) Vote: Anyone; Change: Forummembers
c) Vote: Anyone; Change: Poll creator
d) Only forummembers can vote and change
e) Vote: Forummembers; Change: Creator
f) Vote: None; Change: Creator
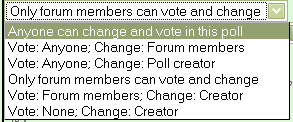
Option f is especially useful when you want to close the poll after voting.
If you added an option with a forum, Elftown will ask you which forum. You will be presented with a list of all forums you are a member of, to choose from. You can't choose a forum you are not a member of.
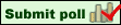
5. Once you have clicked 'Submit poll' the poll is done.
Enjoy! Members will now be able to see the poll once they are given the link to your wiki-page!

Exporting a wiki-page
There is no longer an export-button. To make a page viewable or not viewable for non-logged in members and so on, edit the page and change the setting there.
You can see if a page is exported because it will be a link "[Exported view]" in the wiki-box to the right.
There is also the option to export from raw HTML if you want to write HTML instead of pseudo HTML. This is only for advanced users and is mostly not practical.

Converting an MS Word document into a wiki-page


To covert an MS word document into a wiki-page you can save it as HTML and then enter it into a wiki-page. But to be able to read the HTML, you have to press the button "Start exporting this wiki-page" and then "Export raw HTML".
Now the page will look like text.

To view the HTML-code normally, press the link "The exported version of this page.".
You can also build a link to the page with: <URL:_raw> (opens in new window) or <URI:_raw>.

Advertising your wiki
If you'd like to advertise your wiki, there are four different methods to do so:
Method One
The simplest way is to describe, list and advertise your wiki in your own house. It is an effective way to advertise especially if you have other members in your wiki who can help you out - by displaying banners.
You can use your mood, your diary and your presentation.
Method Two
Become a Featured wiki page owner - if your page is nominated and it wins your wiki page will be listed as a featured wiki for a week, and advertised on Main Street.
Method Three
Head over to either of these two forums:
The Wiki Forum: <URL:view_forum.html?forumnr=22>
The Advertisement Forum: <URL:view_forum.html?forumnr=29>
Method Four
Get your wiki page listed on one of the wiki page - listing wikis: The Wiki's Wiki Page
It's not allowed to use private messages as a way to advertise your wikipage. This is seen as spam and will get you a warning from the Guards.

[#]

Go or return to:
- Help
- Elftown Guides
- Navigation
- House Navigation
- Forum guide
| Show these comments on your site |
 Stumble!
Stumble!





 button for it to send. You can also add emotions to your comment by pressing "Use Emotions" and clicking the emotion you want to use.
button for it to send. You can also add emotions to your comment by pressing "Use Emotions" and clicking the emotion you want to use.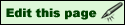


 . If you get a text that says "This is an empty page" the wiki-name hasn't been taken yet, and you are free to use it.
. If you get a text that says "This is an empty page" the wiki-name hasn't been taken yet, and you are free to use it.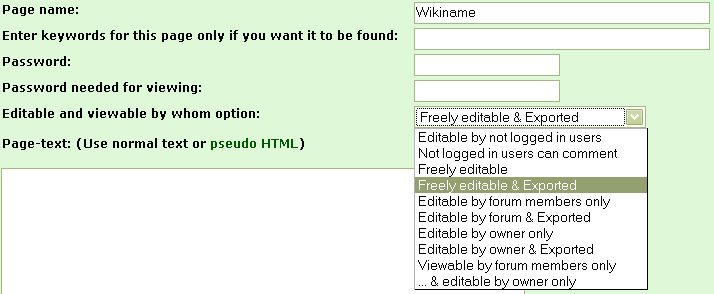












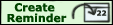


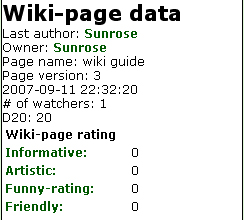

 for example.
for example.







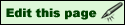
 button until you find a correct version.
button until you find a correct version.