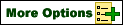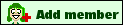The forums can be somewhat intimidating and confusing at first, but stay calm, and I'll guide you through them.
You can find some quick tips on the bottom as well! Don't forget to check them if you're new and feel lost :)
Other guides:
-
Help
-
Elftown Guides
-
Navigation
-
House Navigation
-
Wiki guide
 Table of contents
Table of contents
How to Begin:
[
#Joining a Forum]
[
#Viewing the forums]
[
#Reading a Posting]
How to Navigate the Forum:
[
#Navigating in the Forum Using the Buttons]
[
#Navigating Through a Thread using Posting Numbers]
[
#More Handy Buttons]
[
#Changing forums]
[
#Unjoining a forum]
How to Write or reply to things:
[
#Writing a Posting or Comment]
[
#Editing or deleting a post]
[
#A reply to your posting]
[
#Searching a posting]
Complex Uses:
[
#Prio/Check Prio Forums]
[
#Reading Postings in Thread Mode]
[
#Create a Private Forum]
[
#Invite members]
[
#List members]
[
#Kick out members]
Quick Tips:
[
#TIPS!]
Note: Click the link and you will be taken to that part of the wiki.
To learn about using emotions in forums, see House Navigation#About emotions

Joining a Forum

Go to the Forums page using the 'Forums' button near the top of each page. Click the button 'More options'.
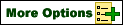
There you will find a list of the public forums. Read the descriptions and choose a forum you would like to join.
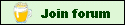
Click on the 'Join Forum' button for the forum you want to join.

A page will be displayed where you can say how many old postings you want to read. It's a good idea not to read too many, as some of them may be very old. Edit the number in the box (it usually says 100, change it to 20 or so) and click on 'show' to join the forum.
Congratulation
s, you've joined a forum!
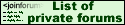
You can also scroll down and click 'List of private forums'.
This will take you to a wiki where people have submitted their private forums. In some cases you can click a link to join it, in other cases you need to contact the owner to invite you.

After you're done you can hide the options again by pressing 'Hide Options'.
This will hide all the forums you're not a member of, so that your page doesn't get so cluttered.

Viewing the forums
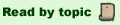
- Method 1: By Topic
The first way you can view the forums is by topic. When you choose this option, you will be able to view the first posting of every thread before deciding you want to read the whole thread.

To see older topics, press 'See older topics'

- Method 2: Go right to the forum (i.e. using the button 'Go to forum'.
This is a slightly different view of the forums.
- 'Total number of postings in this forum' denotes the total number of postings in that current forum.

- 'Number of postings to reread in this forum' allows you to reread a number of last postings (to read the last 10, fill in the number 10) by clicking 'Reread'.

- The button 'Skip all' allows you to skip over ALL the posts in the forum if you do not want to read all the posts.
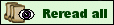
- The button 'Reread all' allows you to reread ALL the posts in the forum. Use this button with caution!!
I will use an example to explain the table that appears directly under these buttons.
Example:
Let's take this hypothetical thread in a forum:
Forum: My Day
Post #1:
Author: Hedda
Subject: Working with Elftown
Post: 'Now some more things seem to work here. I will hopefully continue with a bether check for images that people upload and a possibility to unjoin forums.
Then it is time to put some people, that have great ideas about how this uggly mess should look like, into work.'
Forum: My Day
Post #2:
Author: Hedda
Subject: Working with Elftown
Post: 'I better write a comment to.'
Now, if you are looking at the table, you might see something like this:
1 | R | C | Working with Elftown | Hedda
2 | R | C | Working with Elftown | Hedda
The numbers (1 and 2) are the post numbers. An "R" means the post has been read by you. A "C" means that someone has commented on that particular post. 'Working with Elftown' is the subject.
Clicking on 'Working with Elftown' that corresponds with [Hedda]'s second post will bring you to that posting.

Reading a Posting
A posting in a forum has, in addition to the text, some interesting information associated to it. You can find it right below the posting's subject as this example shows.
[INSERT SCREENSHOT]
Post nr: The number of the posting. All postings have unique numbers.
Thread: The number of the first posting in the current thread. Click on the number to go to the posting. This is useful when you want to see how the discussion started.
Author: The name of the author of the posting. Click on the name to go to the author's house. Here the Author is Ringbearer.
Posted: The date and time when the posting was posted. You might not want to reply to very old postings.
Comment to: If the posting is a comment to another posting, the commented posting's number and author are displayed as links. If you are confused by a posting you see in a forum, it's likely it was not directed towards you. Always check this information before you reply, or your comment may be out of place.
Below the posting there might also be a field that says Comment in: and the numbers of all postings that are comments directly to the current posting. Again, the numbers are links to the postings.

Navigating in the Forum Using the Buttons
On the forum page there are a number of buttons that can be used for navigating in the forum. Which buttons are shown at one time depends on the posting.

Go to next posting - If you're on a thread, you're probably on the end, and you'll be transferred to the next new posting in ANOTHER thread.
It could ALSO mean that someone has replied on an earlier post in the same thread, and that you're leaving one end of the thread to go to the next end, kind of like a forked end.

Go to first comment - You're in the middle of a thread and there are others that have replied to the posting. You can view all postings that have replied to that posting you are viewing by looking on the bottom of the posting. It'll say: Comment in 143, 144, 145 etc. if there are several replies.

No unread postings at all - It means you've finally come to the end of the postings. Well done, you! :)

Mark all comments as Read - If you are uninterested in a post and its comments, you can skip the comments by clicking on this button.

Mark all postings as Read - Skip all postings with the same thread ID as read.

Navigating Through a Thread using Posting Numbers
This is one way to 'browse' threads.
The post is a comment/reply
You'll see it on the top right hand side of the window that it says:
Comment to: [postnr.] and [Author.].
The post has comments or replies
To see comments to the post, look on the bottom of the post, where a new window shows up if there are replies. The post numbers of the replies will show there as links.

More Handy Buttons
To the left of the subject, there is a bracket containing ( View Watch Hide )
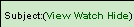
View: Bring up the postings in a list, so you can see the full conversation on one page
Watch: When you start watching a thread, you will be notified of any comments that are written, even if they are not direct replies to you. When you are watching already, click 'stop watching', and you will not be notified of any further replies. You automatically watch any topic you create.
Hide: Hides the subject from your notification. If there are only hidden postings left, the button on the top right will say 'No Unread Posts'

Changing forums
Usage: You are already in the forums, but you want to change to a specific forum.
In the upper right hand corner you should see something like this:
Change to forum: (-6) -506 -421 -319 -169 -258 1 -177 2 5 -165
6 16 13 22 3 4 15 -312 -255 -44 9 14 11 21 -168 24 30 10 -225
Clicking on a number will bring you directly to that forum. If you hover your cursor over one of the numbers, it will display the name of the forum, such as "Newbie Questions".
The number in parenthesis is the forum you are currently in. The numbers in bold are the forums where there are unread posts.

Unjoining a forum

To unjoin a forum you go to the 'Forums' and press 'More options'. There you will find a button on each forum that says 'Unjoin forum'.
When you click it you will see this:
'Are you sure that you want to unjoin the forum Newbie Questions? All notification of what you have read will be lost. This is also a private forum so you will not be able to rejoin it after you have left it. '
And then two buttons:


Click 'Yes' to unjoin.

Writing a Posting or Comment
This should be quite simple, but here is a guide anyway:
Posting a new topic: To "start a thread" you write a posting in the lower of the two posting fields on the forum page. Click on "Send the new posting" to submit it.

Note: Shortcut to your forum!
When you know the number of your forum and wish to go to that forum to write a new posting you don't have to go to 'Forums' and scroll through the whole list.
In the right menu you will see a white field saying 'Forum #:'. Fill in your forum number and press  .
.

Commenting on a posting: Write your reply in the posting field that is right below the current posting. If you want to place your reply in another forum than the current one, you can choose a forum from the drop-down menu. Click on 'Send in reply' to submit the reply.

Editing or deleting a post
Find the post you want to edit. You have to have written the post to edit it.
EDITING or DELETING:

- EDITING:
Directly under that post, there is a text box that contains your exact post, as you had written before. In this box, type in your new text. Then press 'Edit posting'. All comments to your edited post will state that your original posting was changed, in case they no longer make sense

- DELETING:
Directly under that post, there is a delete button. Press this button if you want to delete your entire post.

A reply to your posting
When someone replies to a posting you made, a notification of this will appear in the right status bar just like when you receive a message.
Also, if you are watching a thread, you may get reply notifications to postings that you haven't written. See [#More Handy Buttons] for an explanation.
It isn't best to reply to every single posting that you find in the forum. If you write too many postings without having anything to say, it will annoy other members and it's likely they will be removed by one of the Guards.
If you're in doubt, move your thread to the Junk forum. Badly written postings are welcomed there. See [#Changing forums] for how to do that.


To search for a posting go to  and click ; Search for a posting'.
and click ; Search for a posting'.
You are taken to a new page:
You can fill in a postingnumber and press 
Or you can search for a specific:
- Author or Authors,
- Subject (heading)
- Posting content
You can choose how many matches you want Elftown to show you, if there are any.

After pressing 'Search for a posting' you are presented with the search results.

YOu can also add this search to Your Notes. See more about Your Notes on House Navigation#Your Notes

Prio/Check Prio Forums

- What is prio?
Prio is short for priority. You can arrange the order in which the forums you've joined appear in your list.
- Change Prio
When you join multiple forums, which one do you wish to appear at the top of the list? If you want a certain forum to be at the top of the list, then type in '1' and press the starred button.
Best is to leave some room between each forum. Give the first forum number 1, give the second forum number 5 etc.
That way whenever you join another forum and you want it in the upper half of your list, you can still put it in between.
Forums can have the same prio number though: the list will then determine which one goes on top.

- Check prio-forums
If you are a member of many forums, but you don't have much time to read every post and comment, then press this button: 'Check prio-forums'.
This will let you check the forums with the highest assigned prio (whether by default or your assignment). It is very useful if you are in a lot of active forums.

Reading Postings in 'Thread Mode'
This is the second way to 'browse' threads.
Click on the button labelled 'View as thread' to see several postings in the same thread on the same page.
The 'thread mode' can be a bit confusing. Keep an eye on the posting numbers and the 'comment to' and 'comments in' data to see how the thread goes.

Create a Private Forum
If you want a forum of your own, you follow the procedure below:
1. Go to the main forums page by clicking 'Forums'  and click 'More Options'.
and click 'More Options'. 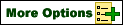
2. Scroll down to the bottom of the page and you will see a section for creating a private forum:
Name: Name your forum (i.e. Fencing)
Description: Write what your forum is about (i.e. Discussions about fencing - techniques, tips, jokes, anything fencing-related is welcome)
Password: Only use a password if you want to let members ADD THEMSELVES to the forum. If you only want yourself to be able to add people to a forum, then leave this space blank.
Dictatorship or anarchy?: With a dictatorship, you are the forum owner, and you can kick people out of the forum if they misbehave. In an anarchy, you do not have this control. Anyone in the forum has 'power'.

3. Now, click 'Create private forum'.
After creation you can still change the name, password and description of the forum at any time.
When you invite members to the forum, they will be sent the forumname with the description in the invitationmessage.

Invite members
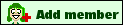
When you have created a forum, you can also invite other people. This is also the case when a forum has been made an anarchy.
Go to 'Forums' and find your forum.
There you will find a white field with above the text 'Username:'. Fill in the name of the member you want to invite and press 'Add member'.
When you invite a member, an automatic message will be sent to that member with the invitation.

List members
To see who are a member of a forum you go to 'Forums'. Find the specific forum and click 'List members'. This information is only available in private forums.

Kick out members

When you have created a forum and you have dictatorship, you can also kick members out.
Go to the 'Forums' and find your forum.
Then press 'List members'. All the members of the forum will be listed.
Behind each member there is a button that says 'Kick out'. Click that button behind the member you wish to have kicked out.
When you kick out a member, an automatic message will be sent to that member with a notification of it.

TIPS!
1. If you are new to forums and intimidated by them, just join the forum called 'Junk'.
There you can post anything you like without doing any harm.
2. Questions can best be asked in the forum called 'Newbie Questions' <URL:view_forum.html?forumnr=1>, but you can also ask on this wiki.
3. If you don't know to which forum you should go, try using the forum descriptions to aid your judgement.
4. The buttons most important to learn to use are the ones explained under:
[#Navigating Through a Thread using Posting Numbers]
Just try it out and you'll see that the forums are actually really easy once you get the hang of it!

[#]

Go or return to:
- Help
- Elftown Guides
- Navigation
- House Navigation
- Wiki guide
| Show these comments on your site |
 Stumble!
Stumble!




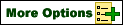
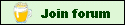

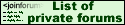


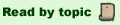




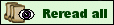









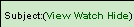







 .
.






 and click ; Search for a posting'.
and click ; Search for a posting'.







 and click 'More Options'.
and click 'More Options'.