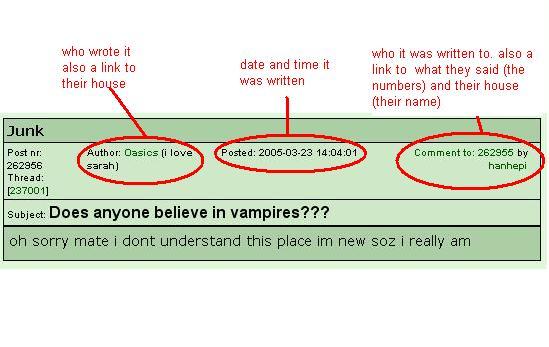2011-05-17 08:49:51
|
# of watchers: 11
|
Fans: 0
| D20: 20 |


Joining a Forum
Go to the Forums page using the "Forums" button near the top of each page. There you will find a list of the public forums. Read the descriptions and choose a forum you would like to join. Click on the "Join Forum" button for the forum you want to join.
A page will be displayed where you can say how many old postings you want to read. Edit the number in the box (it usually says 100, change it to 20 or so) and click on "show" to join the forum.
Congratulation
s, you've joined a forum!

Reading a Posting
A posting in a forum has, in addition to the text, some interesting information associated to it. You can find it right below the posting's subject. The most important fields are explained in the image below.
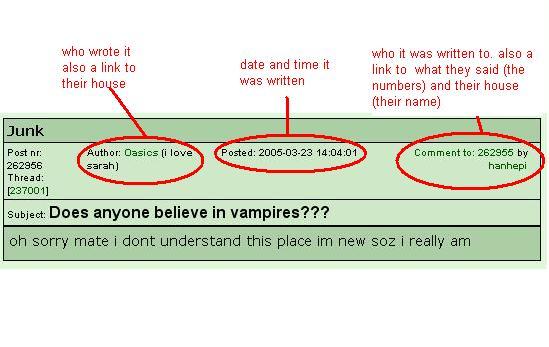
(Image made by [hanhepi])
Post nr: The number of the posting. All postings have unique numbers.
Thread: The number of the first posting in the current thread. Click on the number to go to the posting. This is useful when you want to see how the discussion started.
Author: The name of the author of the posting. Click on the name to go to the author's house.
Posted: The date and time when the posting was posted. You might not want to reply to very old postings.
Comment to: If the posting is a comment to another posting, the commented posting's number and author are displayed. Click on the commented posting's number to go to it, and on the author's name to go to the author's house.
Below the posting there might also be a field that says Comment in: and the numbers of all postings that are comments to the current posting. Again, the numbers are links to the postings.

Navigating in the Forum Using the Buttons
On the forum page there are a number of buttons that can be used for navigating in the forum. Which buttons are shown depends on the posting.
Go to next posting (keyboard shortcut: N) - If you're on a thread, you're probably on the end, and you'll be transferred to the next new posting in ANOTHER thread.
It could ALSO mean that someone has replied on an earlier post in the same thread, and that you're leaving one end of the thread to go to the beginning of the next forked end. (thanks to the "Should Beginners use the Computer?" thread in the Computer Graphics forum, for pointing out the fork function ;o))
Go to first comment (keyboard shortcut: N) - You're in the middle of a thread and there are others that have replied to the posting. You can view all postings that have replied to that posting you are viewing by looking on the bottom of the posting. It'll say: Comment in 143, 144, 145 etc. if there are several replies.
Go to next posting in another forum - This one's could mean two things: 1. There are no more unread postings in the forum you're on, but there are on other forums you've joined, so just continue the ride. 2. There are postings in a forum that has a higher priority (prio).
Check prio forums - This button takes you to the first unread posting in a forum that has a higher priority. If you are in the forum that has the highest priority, you will simply come to the first unread posting in that forum. (You can edit the priorities of the forums you've joined by viewing the list of forums and clicking "more options" and making the number in the "change prio" box. Smaller number = higher priority)
There are no unread postings - It means you've finally come to the end of this godforsaken load of postings, and you only have to wait half a day for it to fill up again.
Mark all comments as Read - If you are uninterested in a post and its comments, you can skip the comments by clicking on this button.
Mark all postings as Read - Skip all postings with the same thread ID as read.

Navigating Through a Thread using Posting Numbers
This is one way to "browse" threads.
The post is a comment/reply
You'll see it on the top right hand side of the window that it says:
Comment to: [postnr.] and [Author.].
The post has comments or replies
To see comments to the post, look on the bottom of the post, where a new window shows up if there are replies. The postnrs of the replies will show there as links.

Reading Postings in "Thread Mode"
This is the second way to "browse" threads.
Click on the button labeled "View as thread" to see several postings in the same thread on the same page.
The "thread mode" can be a bit confusing. Keep an eye on the posting numbers and the "comment to" and "comments in" data to see how the thread goes.

Writing a Posting or Comment
This should be quite simple, but here is a guide anyway:
Writing a new posting: To "start a thread" you write a posting in the lower of the two posting fields on the forum page. Click on "Send the new posting" to submit it.
Commenting a posting: Write your reply in the posting field that is right below the current posting. If you want to place your reply in another forum than the current one, you can choose a forum from the drop-down menu. Click on "Send in reply" to submit the reply.

Go or return to:
-The wiki-index
-The help index
| Show these comments on your site |
 Stumble!
Stumble!